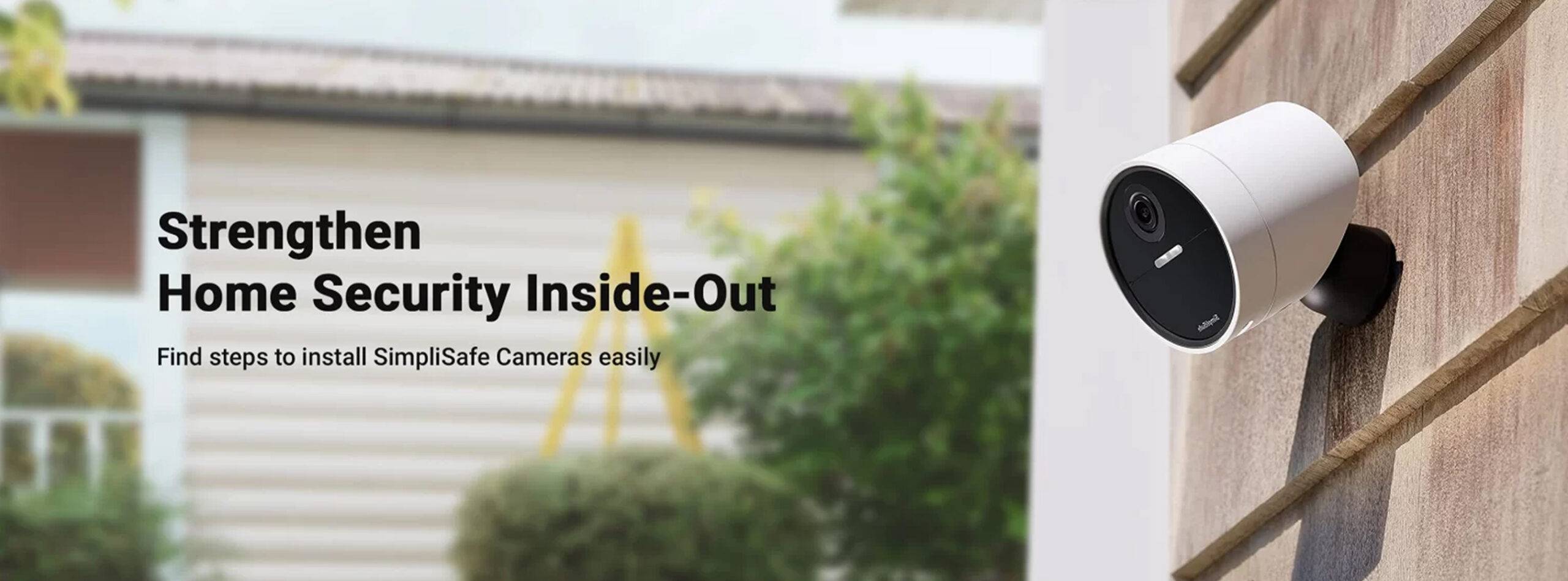
SimpliSafe Login Process and Steps you can follow

SimpliSafe login process can be done easily and quickly. SimpliSafe Cameras are among the list of home surveillance devices that have gained immense popularity. These cameras use award-winning technology to power their vision and keep an eye on what’s happening around your property at all times. With 8X Zoom and 1080p HD vision, you can zoom in easily to focus on important details. But, all that’s only possible when you have access to the live feed. And, the live feed is accessible once you have access to the Simplisafe com login page.
If you are looking for ways you can complete the Simplisafe login process, you are in the right place. You will also learn some easy steps for the SimpliSafe camera setup process. In the end, you will find important troubleshooting information to resolve issues such as SimpliSafe base station not connecting to wifi and more.
Click Here To Start Camera Steup Process
SimpliSafe Login- Things you’ll need
To login to the SimpliSafe camera, you need a few things. In other words, there are certain requirements before you proceed with the SimpliSafe camera login:
- A SimpliSafe camera
- SimpliSafe mobile app
- A smartphone or tablet
- Active internet connection
- Login credentials of your SimpliSafe account
Once the aforementioned things are ensured, you can go ahead with the SimpliSafe camera login process.
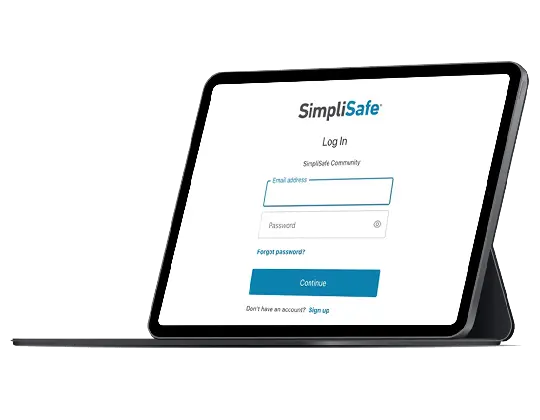
How to create a SimpliSafe account?
Creating a SimpliSafe account is very easy and quick. You can use two different methods to create a new SimpliSafe account. Here are both the methods:
Create SimpliSafe account via the app
- Firslty, download and install the SimpliSafe app on your mobile device.
- After that, launch the app and you will see the homepage.
- Click Sign Up or Create Account to start with the process.
- You are required to enter your personal email address.
- Set up a password for your account.
- Follow the in-app instructions to finalize the account settings.
- Finally, the account will be created.
Create SimpliSafe account using web browser
- Open a web browser on your device and enter the default address in the address bar.
- Type www.simplisafe.com in the address bar and press Enter.
- Click the Create Account button to create your new SimpliSafe account.
- Enter your personal email address and preferred password.
- Finally, follow the on-screen prompts to finalize the settings.
- At last, the account will be created successfully.
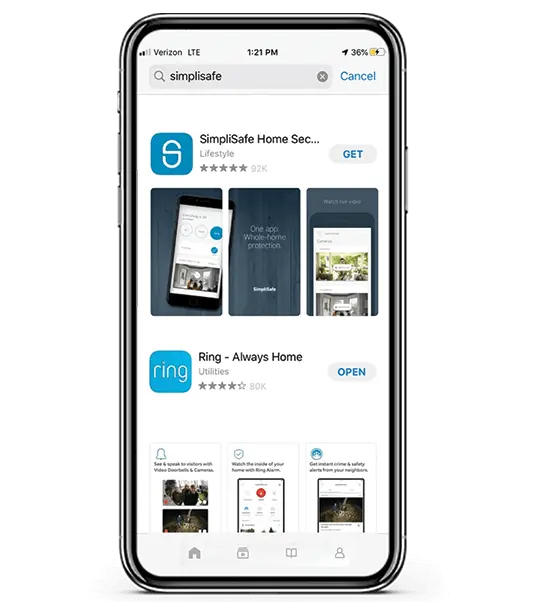
Steps for SimpliSafe login
The first step in getting access to your SimpliSafe camera is downloading the SimpliSafe App from the web. If you are on Android, you can use the Google Play Store to download and install the app on your smartphone. On the other hand, if you are on iOS, use the Apple App Store to download and install the app.
Alternatively, if you are using a computer, you can use a compatible and up to date web browser to create a SimpliSafe.com login Account and go about the Simplisafe com login. You can use the default web address https://webapp.simplisafe.com/ to head to your existing account as well.
Once your account is ready, you can use any of the methods above to access the SimpliSafe login page and proceed with the setup. Here are some steps you can follow:
Login using the SimpliSafe App
- Launch the SimpliSafe App on your smartphone i.e. connected to your home network.
- If you don’t have a login SimpliSafe account, you can click on the Create Account button.
- Type in an email you wish to register and provide the required information to proceed.
- Once the account is created, click on the Login button you see on the SimpliSafe com login screen.
- Type in the registered email address in the space provided and then enter the account password. Now, hit the SimpliSafe.com Login button and you will be redirected to the app interface.
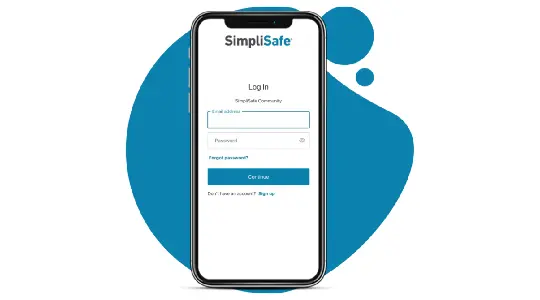
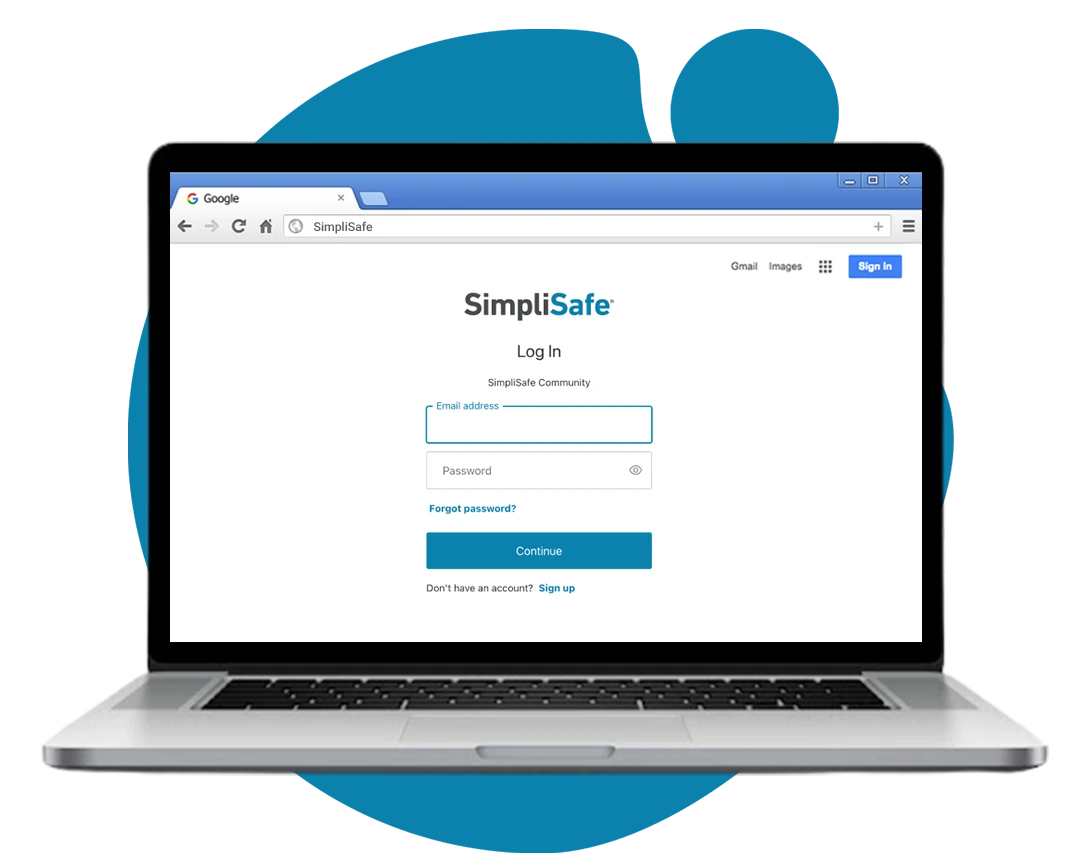
Login using the web address
- Launch a web browser on your computer. In the address bar, type https://webapp.simplisafe.com/ and press Enter.
- You will be redirected to the default SimpliSafe Login page for further process.
- Use the registered account details like the username/email and the password to sign in to the account and proceed with the device manager.
You can protect your login SimpliSafe account using the 2-Step Verification feature. This will ensure that every time you log in to your account from a new device/browser, you receive an email with a link for verification.
Why does SimpliSafe Login Fail?
If you are unable to login to the SimpliSafe wireless camera, there must be some issues active on your network or the camera itself. Here are some of the most popular reasons behind the login issues on your SimpliSafe camera:
- Incorrect login credentials
- Outdated SimpliSafe app
- SimpliSafe camera offline
- SimpliSafe camera not connected to the network
- Frequent drop-offs on the home network
- Glitch on your camera
- Camera low on battery
Once you understand these possible reasons behind the login issue, you can follow the troubleshooting steps that are given in the subsequent section.
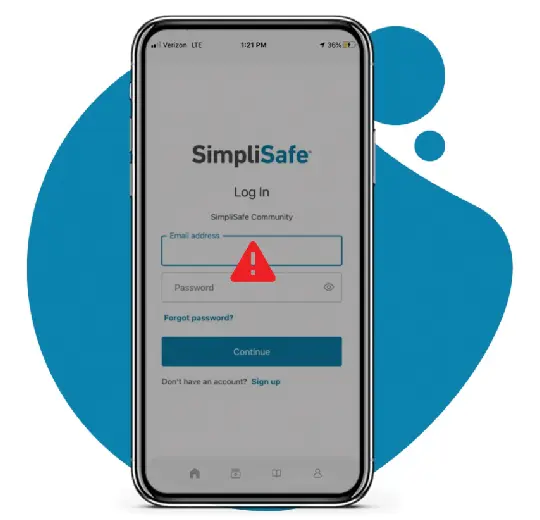
Troubleshooting SimpliSafe App Login Issues
Now that you have been through the causes of login problems on your camera, you must follow the tips and tricks given in this section. These tips will enable you to fix the issue on your own, without asking for professional help. Follow the steps below:
1.Firstly, ensure that the WiFi network is active.
2.The SimpliSafe camera must be powered On.
3.After that, reboot your camera. You can use the SimpliSafe app to reboot it.
4.Open the battery compartment of your camera and take out the battery.
5.Cross-check whether the battery is working properly or not.
6.If the battery is defective, make sure you replace it with a new one.
7.Keep your camera on charge for a few hours.
8.Thereafter, open the SimpliSafe app and enter the correct login credentials.
9.If you still face the login issues, make sure you update the mobile app.
10.You can uninstall and then reinstall the app on your smartphone.
11.The login issues should go off by now.
12.If the issues persist, reset your camera to the factory default setting.
13.After that, reconfigure the wireless camera using the app.
14.Finally, the login issues will be fixed on your device.
Forgot Your SimpliSafe Login? Here's What to Do
It is pretty common for users to forget their SimpliSafe login details. If this happens to you, you don’t have to worry about it. You can simply reset the SimpliSafe login credentials through a link. Follow the steps below:
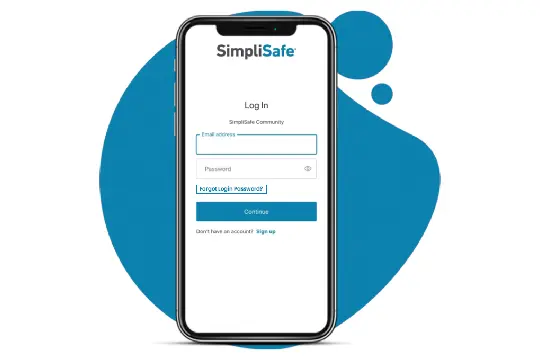
- Go to the SimpliSafe login page.
- After that, tap Forgot Password and follow the in-app instructions to reset the password.
- Once you reset the password, you can change it.
- Go to Menu and tap Manage Account.
- Select Password and enter the current password.
- After that, enter a new password.
- Make sure you take note of the new password.
- Finally, you will be able to login to the device once again.
LED behavior on your SimpliSafe Setup
Your SimpliSafe camera setup communicates its status through the LED. You will see different colors on the same which might indicate different messages. However, you can disable the LED from the settings so other people aren’t aware of the device’s status. Here is some information on what different colors mean on your camera’s LED:
| Color/Pattern | Indications |
| Solid Yellow | Firmware Update in Process |
| Blinking Yellow | Camera is trying to connect to the server |
| Solid White | Booting up |
| Blinking White | Ready for Setup |
| Solid Blue | Camera is Connected; Ready to Record/Stream |
| Blinking Blue | Live Feed is being accessed/Video Recording is in progress |
| Blinking Red | Camera is not connected to WiFi |
| Rapidly Blinking Red | Low Battery Level |
| Solid Red | Camera is disconnected from the base station |
| Off(No Light) | Camera is turned off/ Battery is dead |
SimpliSafe Camera Setup Steps
The first step in ensuring that your camera is working is charging the battery. To charge it, you can insert the charging cable into the battery and plug the charger into a power outlet. To affirm the status of the charging, you’ll need to check the LED light status. If they are blinking, the camera is charging well. Allow some five hours for the camera to charge and attain the maximum battery level. You will see three LED lights that are solidly lit when the battery is fully charged.
Once the battery charging is complete, insert it into your SimpliSafe camera by twisting off the camera lens and sliding the battery into place. Ensure that the black color tab is facing outwards and the three copper circles on the front of the battery are facing the copper prongs inside the battery slot. Once you have inserted the battery correctly, you will hear a chime and see a flashing light on the camera LED.
Sync Camera with the Base Station
Once that is done, you can proceed with the in-app SimpliSafe Camera Setup steps:
- Launch the login SimpliSafe app on your smartphone. Sign to the account if are not.
- You can follow some steps to set up your Base Station and Keypad if you haven’t set them up yet.
- Once logged in to the SimpliSafe account, you can head to the Cameras option using the icon at the bottom of the screen.
- Select the Set up a Camera option and then choose the Outdoor Cam option.
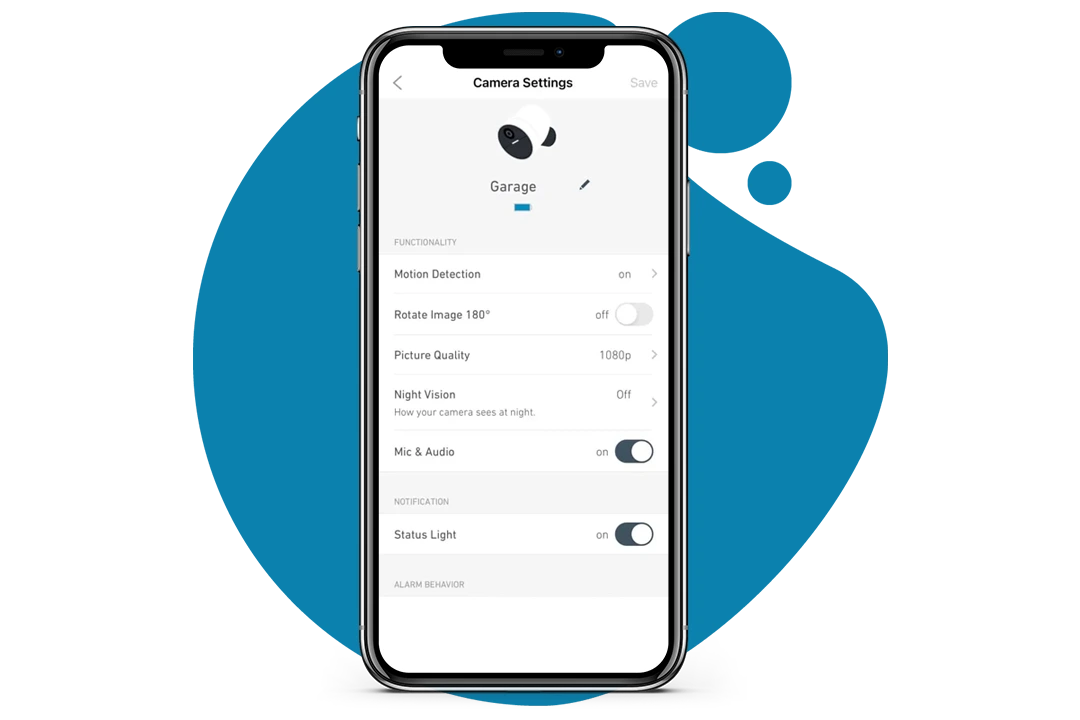
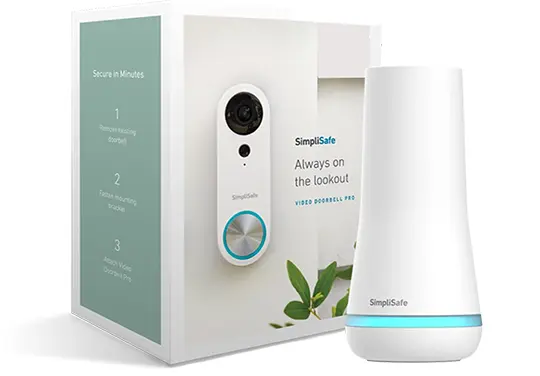
- Verify the property where you are going to set up your camera. Also, verify that the battery is charged completely. You can then follow the on-screen instructions to insert the battery into the camera.
- Press the Setup button on the camera and you’ll hear the ‘Camera Added’ message once it successfully pairs with the Base Station.
- You can now choose a name for your SimpliSafe camera and save the details.
- Your camera is now in sync with the Base Station and you can proceed with mounting it.
Mounting your SimpliSafe Camera
Once your camera is connected to the Base Station, bring it outdoors to test the streaming quality through the live feed on the app. Here are some instructions you can follow to mount your SimpliSafe camera:
- Twist open the mounting plate from the bottom of the magnetic holder.
- Attach it using screws to the spot where you wish to install it.
- Twist the magnetic holder back onto the mounting plate and attach the camera to it.
You can try installing your camera at least 6-8 feet above the ground while making sure there are no obstructions in front of the camera. Point your camera downwards to ensure you don’t miss out on the important activity.
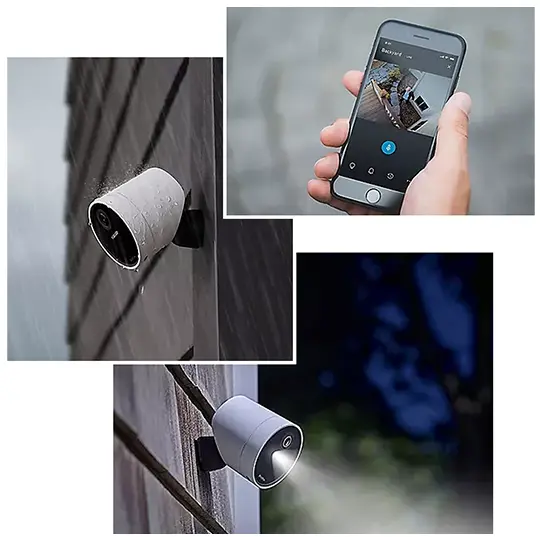
Frequently Asked Questions
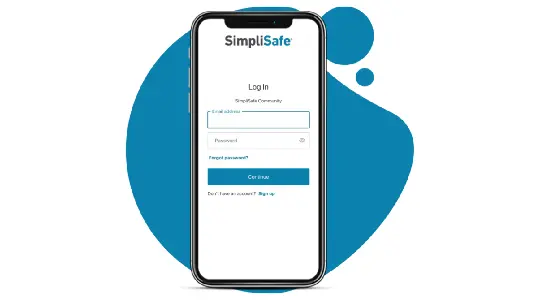
How do I log into my SimpliSafe account?
It is pretty easy to log into the SimpliSafe account. To login to your SimpliSafe account, you need to connect your PC to a WiFi network and open a web browser on it. After that, enter the default web address simplisafe.com and you will reach the SimpliSafe login page. Thereafter, enter the SimpliSafe My account login credentials into their respective fields. Finally, click the Login button and you will be successfully logged into the SimpliSafe account. Once you login to your SimpliSafe account, you can easily configure or manage the settings of your SimpliSafe device.
Can I monitor SimpliSafe on my phone?
Yes, you can monitor your SimpliSafe on your phone as long as it is connected to a WiFi network. Once you login to your SimpliSafe device, you can view the 7-day timeline without any hassle.
Can I access SimpliSafe from my computer?
You can easily access your SimpliSafe device from your computer. All you have to do is ensure that your PC is connected to a WiFi network. After that, put down the default web address simplisafe.com and you will reach the SimpliSafe login page. Thereafter, enter the SimpliSafe My account login credentials into their respective fields.
At last, click the Login button and you will be successfully logged into the SimpliSafe account. Once you login to your SimpliSafe account, you can easily configure or manage the settings of your SimpliSafe device.

What is the default PIN for SimpliSafe?
You can use the master PIN for your SimpliSafe device if you forget the PIN. We recommend that you use the default PIN for your SimpliSafe device if you are looking for the default PIN.
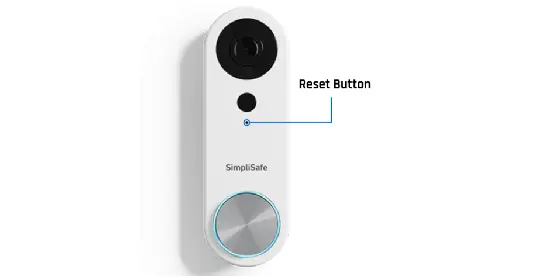
Can I factory reset my SimpliSafe?
You can factory reset your SimpliSafe device by taking out its battery. Use a screwdriver to remove the battery cover of the SimpliSafe device. Once you take out the cover of your device, you can take out the battery. Make sure you leave the battery out of the device for a few minutes. After a few minutes, you can reinsert the battery and the SimpliSafe device will be reset to the factory default settings.
